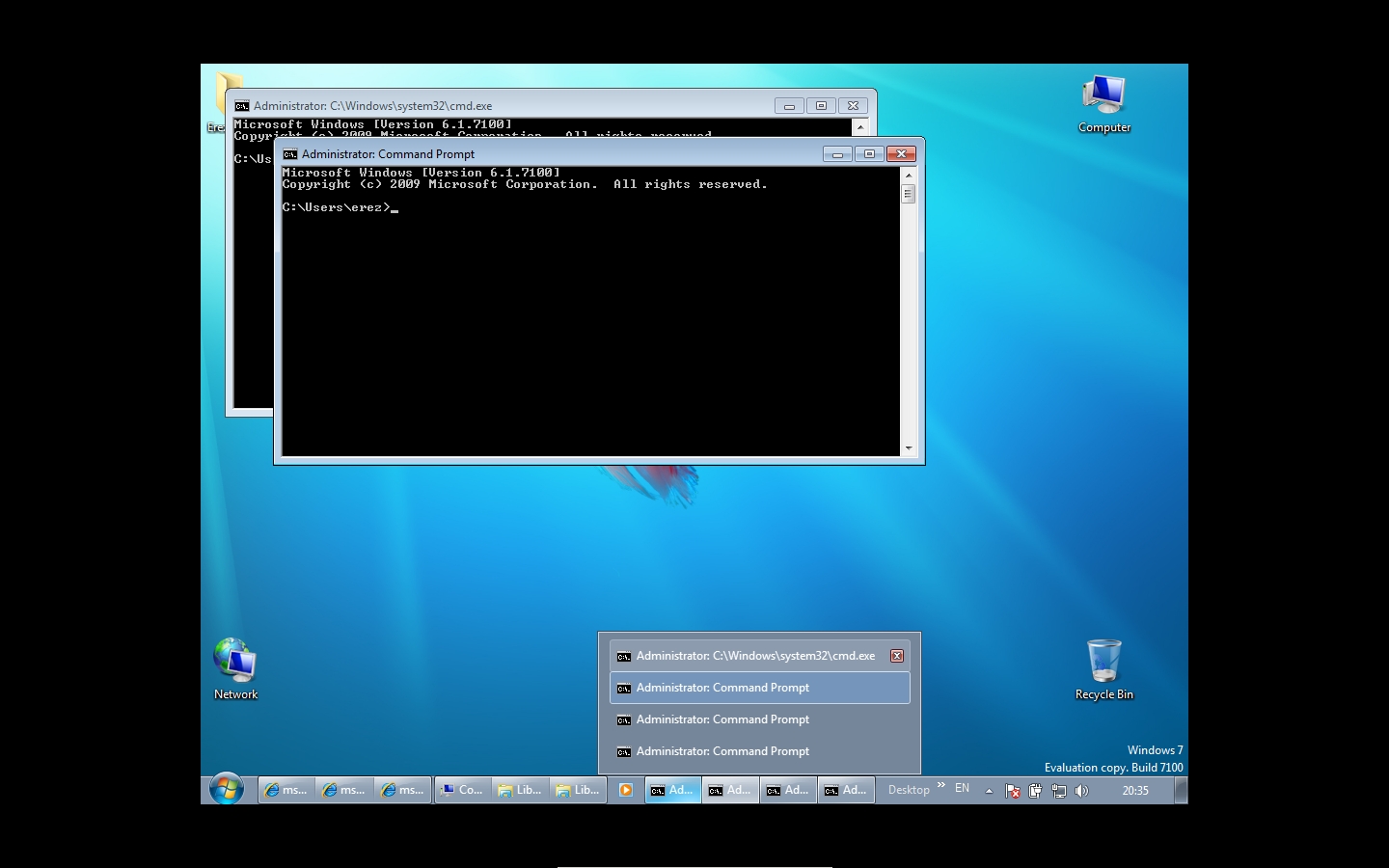צריבת קבצי ISOברוב מערכות ההפעלה שהן לא Windows יש אפשרות לצרוב קבצי ISO דרך המערכת עצמה, כלומר ללא שימוש בתוכנת צד שלישית, כנראה Microsoft הבינו זאת והוסיפו את האופציה גם ל Windows 7, דבר שלא היה קיים עד היום במערכת.
לצרוב קבצי ISO מעולם לא היה כה פשוט, ניגשים לקובץ ה ISO שאנו רוצים, לוחצים עליו לחיצה כפולה (Double Click) ורק צריך לבחור להיכן אנו רוצים לצרוב את הקובץ (תומך כמובן גם בצריבת קבצי ISO לתקליטורי DVD).
Problem Steps Recorderכולנו מכירים את זה שיש חבר שיש לו בעיה במחשב, או אפילו לנו יש בעיה במחשב, אך איננו מצליחים להבין או להעביר במאת האחוזים מה הבעיה, Microsoft הוסיפו למערכת כלי חדש ויעיל, מטרתו ליצור מצגת שמראה את סביבת העבודה עם אפשרות שלנו להוסיף הערות.
נורא פשוט, ניגשים ל Start ובשורת חיפוש מקישים Problem Steps Recorder ואז ENTER.
על מנת להתחיל להקליט לוחצים על Start Record מתחילים לעבוד על המערכת על מנת להראות מה הבעיה, במידה ורוצים להוסיף הערה אפשר להוסיף ע"י שימוש ב Add Comment, לאחר שסיימנו, עוצרים את ההקלטה ע"י Stop Record ואז התוכנה תשאל אותנו לאן ברצוננו לשמור את קובץ ה ZIP, שומרים אותו והקובץ יכיל את ה"מצגת" עם הבעיה שלנו על מנת שנוכל להתייעץ או שיתייעצו איתנו בנוגע לפיתרון הבעיה.(את הקובץ כמובן שולחים או שמקבלים)
איתור וטיפול בבעיותWindows 7 מכיל בתוכו כלי שנותן מענה לאיתור וטיפול בבעיות, כלי מאוד יעיל במידה ואנו נתקעים בהתקן,תוכנה או כלי מערכת שלא פועלים כראוי ללא סיבה נראית לעין.
גם במצב שהמחשב עובד לאט או שהמחשב צורך יותר מידי חשמל וגומר את הסוללה (במצב של מחשבים ניידים) ניתן לאתר ולבדוק האם יש תקלה מסוימת שגורמת לכך.
כדי להריץ את הכלים שיעזרו לנו לפתור את התקלה יש להכנס ל Control Panel, לבחור ב Troubleshooting ולבחור באופציות הרצויות.
כיול צבעי המסך והמסךכאשר אנו פותחים תמונה במחשב שלנו אנו רואים את התוצאה על המסך, רוב המשתמשים משתמשים בהגדרות ברירת המחדל של הצבעים שהמערכת מראה כך שתמונה מסוימת במחשב שלנו יכולה להראות מוזר לאנשים אחרים שעובדים עם מסך אחר, Windows 7 מכיל כלי שעוזר לנו לכייל את צבעי המסך ע"י מדריך שנועד לעזור לנו להגדיר את הבהירות, חדות וכו'.. של המסך, על מנת להריץ את הכלי יש לגשת ל Start להקיש DCCW וללחוץ ENTER ופשוט לעקוב אחר ההוראות.
תצוגה מוקדמת של פונטיםשיפור נוסף נמצא בתצוגה המקדימה של הפונטים, ב XP ו Vista אנו רואים רק את השם, ב Windows 7 ניתן לראות איך הפונט יראה בתצוגה מקדימה בנוסף לכל משפחת פונט אחד (למשל Times New Roman) יש רק רשומה אחת שדרכה ניתן לראות איך הפונט יראה בתצוגות שונות (בולט, נטוי, וכו'..)
ישנו גם פונט חדש בשם Gabriola.
על מנת להציג תצוגה מקדימה של פונטים יש לגשת ל Control Panel ומשם ל Fonts.
מחשבון עם אפשרויות חדשותעל פניו אם נריץ את המחשבון דרך Start ונקיש Calc נקבל מחשבון שנראה לנו פשוט למידי, שום שינויים מיוחדים.
אבל ב Windows 7 כבר למדנו שכמעט בכל דבר הוסיפו שיפור קטן. כך גם במחשבון.
ב View ניתן לראות שנוספו לנו עוד כמה אופציות, כמו Programmer ו Statistics בנוסף יש גם Unit conversion (ממיר מידות שונות) ובנוסף גם Date Calculation עוד כלי יעיל שנותן לנו אפשרות לראות כמה ימים עברו בין תאריך לתאריך, או לבדוק בעוד כמה ימים איזה תאריך יהיה.
ישנה גם אופציה חדשה ב Worksheet כמו חישובים של דלק, ליסינג וכו'..
ארגון מחדש של תצוגת שולחן העבודההפריטים בשולחן העבודה התבלגנו מסיבה כלשהי? לחיצה על F5 כאשר אנו נמצאים בשולחן העבודה תעשה refresh ותארגן הכל מחדש.
הצגת כל הכונניםמחובר לכם קורא כרטיסים למחשב, ואתם לא מבינים למה אתם לא רואים את כל הכוננים, גם אלו שאתם רוצים להשתמש בהם, אבל מה? אתם יודעים שאין בהם כלום, אין מידע, בכללי, הגדרת התיקיות היא לא להראות כוננים ריקים, כדי לשנות זאת יש לגשת ל Tools לבחור באופציה Folder Options לגשת לטאב של View ולהוריד את הסימון מ "Hide empty drives in the Computer folder".
לחיצה ימנית על כל דבראחת הדברים שמיד שמים לב אליהם זה הלחצן ימני, כאשר אנו לוחצים בלחצן הימין על כל דבר אנו רואים כבר שינויים, זה מתחיל מכך שאם נלחץ על המקש הימני בשולחן העבודה כבר תיהיה לנו גישה ישירה לשינוי רזולוציית המסך, אם נלחץ למשל כפתור ימני על דברים בשורת המשימות גם יפתחו לנו אופציות חדשות, אם נלחץ בכפתור הימני על הדפדפן שלנו, נקבל רשימה של אתרים אחרונים שבירקנו בהם ובנוסף אפשרות להריץ את הדפדפן ב inPrivate.
בנוסף לחיצה ימנית למשל על הסיפרייה שלנו תתן לנו גישה ישירה לכל התיקיות משנה שיש לנו שם. (שוב, חוסך לנו זמן)
גישה מהירה לאתחול המחשבכאשר אנו לוחצים על Start מופיע לנו אפשרות לכבות את המחשב, ניתן לשנות את זה שיהיה לנו אתחול מחדש, כלומר במקום Shutdown שיהיה Restart, הרי רוב הפעמים המטרה שלנו היא רק לאתחל את המחשב מחדש.
נורא פשוט לעשות זאת, כפתור ימני על Start (אייקון במצב שמשתמשים בהנפשת המערכת) בוחרים ב Properties ואז ב Power button action נבחר ב Restart.
פתיחת תיקייה תחת משאב אחרלפעמים אנו מריצים מספר תהליכים של ספריות (נגיד דרך Computer) על מנת להעתיק קבצים ולעבוד עליהם, במידה ואחד מהם נתקע (כי עשינו פעולה שהעמיסה יותר מידי וגרמה לתקיעתה) אנו מסתכנים בכך שכל החלונות שלנו יסגרו, במידה ועבדנו על משהו חשוב, זה נורא מבאס ויכול לגרום לעוגמת נפש.
אופציה חדשה מאפשרת לנו להריץ כל חלון שכזה תחת משאב אחר (New Process) כך שבמצב שאחד מהם נתקע, אנחנו עדיין ממשיכים לעבוד על האחרים ולא כל החלונות נסגרים כי אחד כשל.
איך עושים זאת? לחיצה על מקש Shift תוך כדי לחיצה ימנית על התוכנה\חלון\ספרייה שאנו רוצים לפתוח ובחירה ב Open in new process
פורמט חדש ב WordPadלמי שלא שם לב, נוסף פורמט חדש ב WordPad מהיום ניתן לפתוח ולשמור קבצים בפורמט של אופיס 2007 או OpenDocument.
הרצה מהירה של תוכניותהרצנו תוכנית מסוימת וברצוננו להריץ עוד אחת כזאת, במצב נורמלי היינו ניגשים ומחפשים אותה שוב ואז מריצים אותה, אבל ניתן ע"י לחיצת כפתור לפתוח עוד אחת, לחיצה על כפתור Shift ואז לחיצה על האיקון של התוכנה יפתח לנו עוד תוכנה דומה.
למשל, הרצתי notepad וברצוני לפתוח עוד אחת, אני אלחץ על Shift' ואז אלחץ על האיקון של notepad שנמצא בשורת המשימות ואז יפתח לי עוד אחד.
אלטרנטיבה ל Alt+Tabאנחנו מריצים מס' תוכניות ביחד, למשל 4 Command Prompt ועוד 3 דפדפנים ועוד כמה תיקיות פתוחות, ברצוננו לדפדף אך ורק ב 4 Command Prompt שפתוחים לנו.
אם היינו משתמשים ב Alt+tab לא בטוח שהיינו יכולים לדפדף אך ורק בהם, כלומר היינו צריכים לעבור דרך כל השאר התוכניות שרצות לנו.
הפיתרון החדש ב Windows 7 זה פשוט ללחוץ על CTRL ואז עם העכבר לסמן בשורת המשימות את אחד התהליכים הרצים שלה ואז נוכל לדפדף אך ורק בכל החלונות של התוכנית הספציפית הזאת.